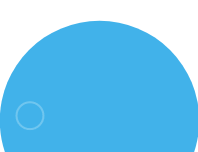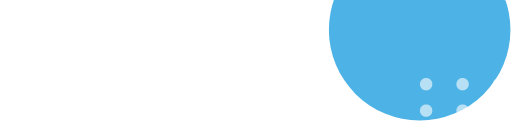CV Leave Request Pro
User Guide for CV Leave Request Pro
Installation and Configuration:
- Install the CV Leave Request Pro and set it up by creating a site page and integrating the CV Leave Request Pro Web Part.
- Once deployment is completed successfully, the application sets up lists, configuration data, and a document library dedicated to storing configuration information.
- Additionally, an administrative site group is established, with the user who installed the application automatically included as a pre-added member.
Note: Admin approval for the User.Read.All permission is required to access user details from Azure Active Directory using the Graph API. Our solution only reads user details from the directory.
The admin must approve the User.Read.All permission for the Graph API because our application utilizes the /me/directReports endpoint. Please refer to the Microsoft documentation here: Microsoft Graph API – List direct reports.
Once the User.Read.All permission is granted, full user detail access is available without additional permissions.
Activation and Licensing
1. Free Trial Period:
- After installation, you are entitled to a 10-day free trial period. During this time, you can explore and utilize all features of our software without any limitations.
2. Renewing Your License:
- To continue using the software beyond the free trial period, you will need to renew your license. Please contact us at info@thecodevision.com to initiate the renewal process. Our dedicated support team is available to assist you.
- Our dedicated support team will provide you with a “license key”.
- Navigate to the “Renew License” popup form. Paste the provided license key into the “Enter License Key” box and click on the “Activate License” button to complete the renewal process.
Admin Role and Functionality:
- Admin gains control over CV Leave Request Pro via a dedicated “Settings” tab on the dashboard.
- Through the Settings tab, the Admin can manage the web part, including adding new Festival Holidays, National Holidays, and more.
- Additionally, the Admin has the authority to designate other users as admins, granting them equal control.
- Admin can allocate leave balance to users based on leave types such as Paid or Sick Leave, enabling them to credit or grant leaves accordingly.
Note: We retrieve user details from the Azure portal using the Graph API to assign roles such as admin or manager, and to add new users. Initially, we need to add the user’s complete details in the Azure portal.
Manager Role and Functionality:
- Dashboard Section – On logging in, the manager gets a comprehensive overview of their available leave balance, including both paid, sick leave and loss of pay, along with the number of leaves utilized.
Additionally, the dashboard provides four Tiles:
- My Leaves – showcases the status of applied leaves, allowing the user to track the progress of their requests.
- Upcoming Holidays – Highlights upcoming holidays, ensuring users are informed well in advance.
- Pending To Review: Displays leave requests that require the manager’s review and can action, whether to approve or reject the leave request of the user.
- Team On Leave: Provides a summary of team members who will be on leave on upcoming days.
User Role and Functionality:
- Dashboard Section – On logging in, the user gets a comprehensive overview of their available leave balance, including both paid, sick leave and loss of pay, along with the number of leaves utilized.
Additionally, the dashboard provides two Tiles:
- My Leaves – showcases the status of applied leaves, allowing the user to track the progress of their requests.
- Upcoming Holidays – highlights upcoming holidays, ensuring users are informed well in advance.
- Leave section – It offers common functionalities for both Managers & Users, providing four submenu options:
- My Pending: Displays leaves that are awaiting approval.
- Approved: Shows leaves that have been approved by the relevant authority.
- Rejected: Shows leaves that have been rejected by the relevant authority.
- Withdrawn: Displays leaves that have been voluntarily withdrawn by the user before approval.
Additionally, users have filter options to easily view previous records by setting filters according to their preferences.
Need Assistance? Contact Us:
Have questions or need assistance with CV Leave Request Pro? Reach out to us at info@thecodevision.com or call us at +9195123 82820. Our dedicated helpline is here to support you