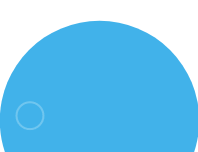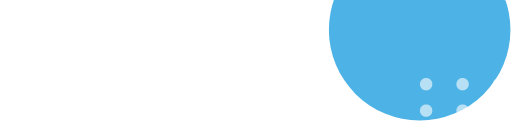CV Vendor Contact Details
User Manual for Vendor Contact Details
1.For Users:
View Vendor Details:
- On the dashboard Vendor Contacts List, you can view a list of available vendors along with their details, such as vendor name, contact information, email address products/services offered, etc.
- You can scroll through lists and navigate to the next page to find the vendor you are interested in.
Searching for Vendors:
- If you want to search for a specific vendor, use the search bar located at the top of the Vendor Contacts List.
- Type the vendor’s name or any relevant keyword in the search bar and click on “Enter Key”.
- The list will display only the vendors that match your search criteria, making it easier to find the specific vendor you need.
- To conveniently clear the search bar, you can utilize the “x” button located in the right corner of the search bar.
Requesting a Vendor of your need:
- If the vendor you need is not available in the Vendor Contacts List, you can request its addition from the HR/Admin team. Follow these steps to submit your vendor request:
Access the Vendor Request Form:
- To begin the vendor request process, navigate to the dashboard of the SharePoint-based Vendor Application.
- Look for the Vendor Request Form, typically located on the right side of the dashboard.
Provide Necessary Information:
- Fill out the Vendor Request Form with all the essential details about the new vendor you wish to add.
- The form will typically ask for the following information:
- Your name
- Contact number
- Email address
- Description
- Click on the “Submit” button,
- Upon successfully submitted request you will receive “Thank You” message, Hence, the vendor request will be sent to the HR/Admin team for further process.
2.For Admin:
During the initial installation, the admin has the option to change the Web Part title if necessary. Additionally, it is essential for the admin to update the HR Email from the default email address.
Steps to add or change Webpart Title and HR Email:
- to the top right corner of the dashboard page and click on the “Edit” button.
- Click on the web part that you want to modify.
- Click on the “Edit Web Part” option from the menu or toolbar.
- Within the webpart configuration panel, you will find a form asking for the Webpart Title and HR Email. Fill in the desired new values for both the title and email correctly in the provided fields. (Note: Please ensure that the email address you provide in the HR Email field has full access to the respective site.)
- Click on the “Submit” button to save all the changes.
- Once you have made the desired changes and saved them, click on the “Republish” button located at the top right corner.
After successful installation, the admin will be able to view the web part dashboard with a message stating “No Data Found.” To view the vendor contacts lists, the admin must add information for some vendors.
Steps to add Vendors details:
- Click on the “Add” button located at the top right corner of the webpart.
- Fill in the required forms with the vendor details:
- Title
- Vendor Heading
- Vendor Name
- Vendor Number
- Vendor Email
- Vendor Image
- Click on the “Submit” button to save the vendor details.
- After adding the vendor details, you will have the option to use the search bar, which appears at the top of the vendor contacts lists.
- To conveniently clear the search bar, you can utilize the “x” button located in the right corner of the search bar.